みなさんこんばんは。
CANONのカメラのマイメニューとQボタンについておはなししたいだらだらくまです。
一眼レフはすごく大きくてボタンが多いイメージですがみなさんが選びやすい小さな一眼レフではボタンの数も少なくなってきました。そしてこの点はミラーレス一眼のほうがスマートに見えます。
本来はボタンが多いほうが直接操作できる機能も多いです。現在でも高級機種はこの傾向にあります。そこにひとつの画面でいろいろな設定ができるQボタンが設置されるようになりました。ここでは撮影に必要な設定の多くができます。
それでは小型の購入しやすい機種はどうでしょう。ボタンが少なくなった分困ってしまうこともあるはずです。
今回はQボタンとこれらの機能を割り当てられるマイメニューのおはなしをしてみたいと思います。
スポンサーリンク
ボタンの多さからQボタンへの集約
CANONの一眼レフの場合はEOS KISS X5、EOS 60Dからは用意されていてひとつの画面でいろいろな設定ができるようになりました。
以前の機種ではQボタンはなく、ボタンが多い上位機種は各機能設定用のボタンがありました。EOS KISSシリーズではこれらのボタンは少なくメニューから設定画面までたどって操作していました。
KISSシリーズなどは小型化が進み、このQボタンがとても有効です。
このQボタンはプロ機であるEOS 1D Xにもあります。ユーザビリティの向上をねらっての機能ですね。

いまはみんなこの画面を使っているよね

できることは画面を見ないほうが操作もはやいよ
Qボタン画面
露出設定から動作設定まで多くの操作ができます
撮影モードごとに表示も変わり活用したい画面です
Qボタンですべて大丈夫かな?
Qボタンは撮影に必要な多くの設定ができます。この画面だけで十分というかたもいらっしゃるでしょう。ISO感度、絞り値、シャッター速度の操作はもちろん上位機種が専用のボタンで行なっていたことがこの画面で項目ごとにとても見やすくなっています。
Qボタンだけで十分な気もしますがここにはない機能もあります。
たとえば外部ストロボの設定や詳細なオートフォーカスの画面などです。メモリーカードの初期化なども撮影前には必ず必要な機能でしょう。
これらの機能をメニューからたどるには階層が深く撮影で時間がかかってしまいます。
わかりやすく早く操作できたほうがいいですよね。
これらを対応できるのがマイメニューになります。

マイメニューは最近は階層構造になっているね

たくさん登録したいもんね
スポンサーリンク
マイメニュー
マイメニューは自分だけの項目を設置できる場所です。このマイメニューはQボタンよりもずっと前からあります。
昔のQボタンがないカメラではマイメニューがとても大切な機能でした。複数の項目を選んで登録できて設定によってはマイメニューを押した時最初に開く画面がマイメニューという設定もあるくらいです。
今のカメラではQボタンの画面にはない機能を登録しておくといいですね。
Qボタンがあることでマイメニューの位置付けが明確になったと思います。
マイメニューに登録する項目
マイメニューに登録する項目は何がよいでしょう。
必要でも簡単に操作できる項目は登録の必要はありませんね。
Qメニューの項目以外(Qメニュー項目でもマイメニューを活用する場合)
メニューボタンから表示するために時間がかかる項目
このあたりに絞れます。
RAW現像はメニューから探すのは大変なのですが、写真を表示してQボタンからRAW現像をすることができます。この場合は必要ない項目といえます。

EOS 70Dのころは登録数が少ないよ

上手に設置するとマイメニューだけでできるね
おすすめの項目を書いてみます。
・ある程度操作しないと画面までたどり着きません
バッテリーの残量表示(中級機以上)
・撮影前日などバッテリー残量チェックは大切です
外部ストロボの制御(本体設定ができない270EXなどを使う場合)
内蔵ストロボの制御(中級機以上はQボタンの項目よりもよい)
・ひとつ上の階層ストロボの制御でもいいかもしれません
マイメニュー画面
EOS 60Dは画像確認画面からRAW現像ができないため項目を入れています
ホワイトバランスとピクチャースタイルはQボタンよりも見やすいので設置
ストロボ制御はすぐ操作できるように設置
撮影画像の確認時間は液晶画面を使用してはいけない場所で画像確認をOFFにするため使用
スポンサーリンク
カメラにある操作ボタン
Qボタンでわかりやすくたくさんの操作ができることで下位機種でも不自由ない操作ができるようになりました。これらの機能は最上位機種まで付属しているためカメラすべてに有効な機能です。
それでもQボタンを押して項目を選択して設定を選ぶという手順が必要です。
ここでいちばん早く操作できるのはそれぞれの機能ボタンです。下位機種から最上位機種までQボタンが設定されていてどちらでも使うことはできます。そして上位機種にはホワイトバランスを変更したり単写と連写を切り替えるボタンなどがありQボタンの画面に入らなくても操作できる機能があるのです。
これらの操作ボタンの有無がいちばんの違いといえます。

画像はデジタルだけど操作はアナログだね

そこが撮影の楽しいところだよ
中級機種以上は操作ボタンがあります
撮影のチャンスは短いです
できるだけこのボタンで操作できるといいですね
さらに中級機以上は肩部分に液晶画面がついていて設定確認ができます
まとめ
Qボタンの画面やマイメニューを設定するのはとても大切です。
今のカメラにはすべてにQボタンとマイメニューがありますので機種ごとの機能はのぞいてほぼ同じ操作をすることができます。ところがカメラにより少しずつ画面構成が違ってきます。複数カメラを持つようになった時にはマイメニューに必要なものを入れておけば悩まなくてすみますね。
中級機以上では各機能を操作するボタンがあります。これはカメラをおろして画面を開かなくてもファインダーをのぞいたままで撮影に必要な設定ができる大きな利点があります。
入門機は各機能操作ボタンがないため撮影前に設定しておいたり撮影中も一度カメラを下ろして画面を見ながら設定になります。
画面を見ずに操作できるのはISO感度、絞り値、シャッター速度ですので撮影に必要な露出設定はできるようになっていてそれ以外はのちほど現像処理などで調整になります。
使い方としては中級機以上の操作ボタンが多い機種はできればできる限り操作ボタンで行います。それ以外はQボタンの画面で行いますね。さらにQボタンの画面になくて必要な機能はマイメニューに登録になります。
この2つの機能を切り分けながら使用すると効率良いカスタマイズになります。
みなさんもぜひ活用してみてください。
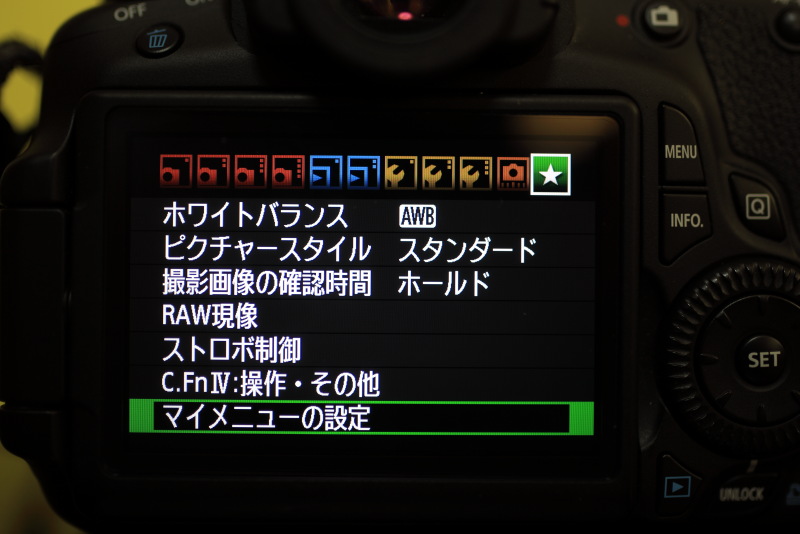




コメント